Step #1: Plan your installation
When you run the Windows Vista Setup program, you must provide information about how to install and configure the operating system. Thorough planning can make your installation of Windows Vista more efficient by helping you to avoid potential problems during installation. An understanding of the configuration options will also help to ensure that you have properly configured your system.
I won't go into that part right now (I might later this month, no promises...) but here are some of the most important things you should take into consideration when planning for your Windows Vista installation:
- Check System Requirements
- Check Hardware and Software Compatibility
- Determine Disk Partitioning Options
- Decide on a Workgroup or Domain Installation
- Complete a Pre-Installation Checklist
After you made sure you can go on, start the installation process.
Step #2: Beginning the installation process
You can install Windows Vista in several methods - all are valid and good, it all depends upon your needs and your limitations. In this manual I will focus on the simplest form of installation - directly from the Windows Vista DVD media.
More on other forms of installation can be found in the Windows Vista Information, Tweaking, Tips and Tricks section.
So, insert your Windows Vista DVD media into your DVD drive and reboot your computer. A black window will appear momentarily while the DVD content is read.

Step #3: The GUI-based portion of the Setup program
Unlike previous versions of Windows, Windows Vista does not have a noticeable text phase of the setup process, and it will boot directly into the Graphical User Interface (GUI) mode.
- After a few moments you will see the first prompt:

Press Next unless you want to change some regional settings for the installation process.
- Press the Install now button.

- After a short delay you're be prompted to enter your product key:

You can skip this part if you don't have the product key handy (read Install Windows Vista Without Supplying the Product Key for more info). However, if you do have a valid product key at that time (and you should have one, we're dealing with legal issues here), then by entering the right key the setup program knows which version of Vista to install.
If you skip it, you'll be prompted for a Vista version that matches your product key (the one you don't have handy at that moment):

- You now have to accept the license terms:

- Next you need to press the Custom (Advanced) installation type button:

The Upgrade button is disabled because this specific installation if performed on a new computer without any previous operating system on it.
- The next phase is to pick the installation partition. Since this computer has a new hard disk that hasn't been formatted before, you will only have the option to create a new partition on it. Had it had previous partitions on it you could have chosen to either delete them or perform other tasks. Pressing the Advanced button will bring up the following options.

Since we don't need to perform any additional task we will just press on the Next button. The installation process will then create a partition on all the available disk space, and format it.

- The setup process will now begin to copy files from the installation DVD media to the hard disk.

This will take some time:

- After some time (the exact amount of time will greatly depend on your computer's hardware), the setup process will install updates for the operating system.

- The computer will then automatically reboot.

1. Now comes a long waiting period, where the installation process configures the system. Again, the exact amount of time will greatly depend on your computer's hardware.

- After the long wait, the system will then reboot once again.
- You will think something went wrong because of the relative long time it take the system to display anything besides the black screen, but finally, after a few moments you will note a small colored circle:

- A few seconds after that you will be prompted to enter a username and password for the first user on the computer.

Although the setup program will let you continue without entering a password, note that it is very advisable to enter a password here, and the best option would be to choose a complex password made of at least 7 characters or more (something like P@ssw0rd or MYpa$$w0rd). Make sure you remember it.
Also pick your user's display picture. This can be changed later.
- Pick a name for your computer. The setup program will create one based upon the username you chose in the previous step, but you can change it now (and later).

Also pick a background for the user's desktop. This can be changed later.
- Choose what sort of protection your computer gets. The recommended settings are best for someone that doesn't plan to hide their computer behind a corporate firewall (and even then, in some cases, this would be the best option). If you plan to install a 3rd-party firewall later you can opt to be prompted later.

Note that this setting will also have effect on how the computer uses the Microsoft Windows Update (Automatic Updates) features.
- Next comes the Time Zone settings window. Choose your location.

A note for Israeli users: Finally! Windows Vista has the DST setting enabled for us!!!
- Done! You're prompted with the last setup screen:

- Again a long wait and some promotional screens you see the hourglass circling around, in preparation for the first logon.



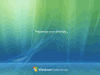

- Finally, the first screen appears, you're ready to rock and roll!

Note that if the computer was connected to the Internet while installing it, it will automatically download and prompt you to install any missing hotfix or update it finds for the current state of the operating system.